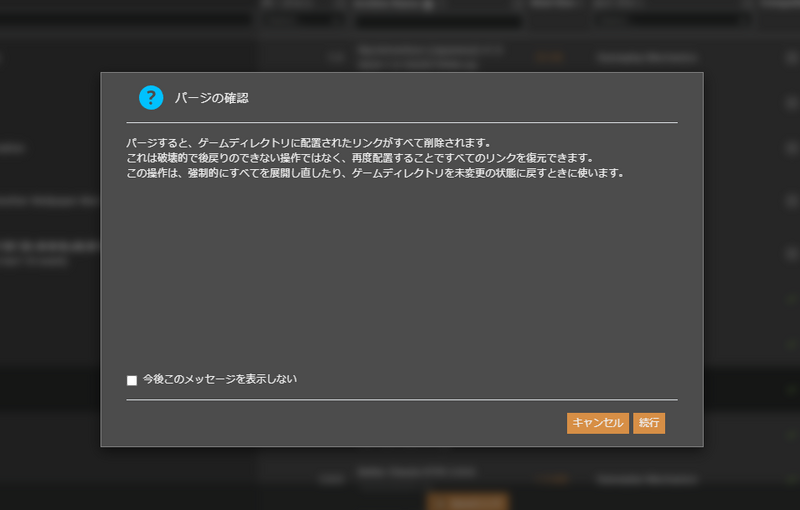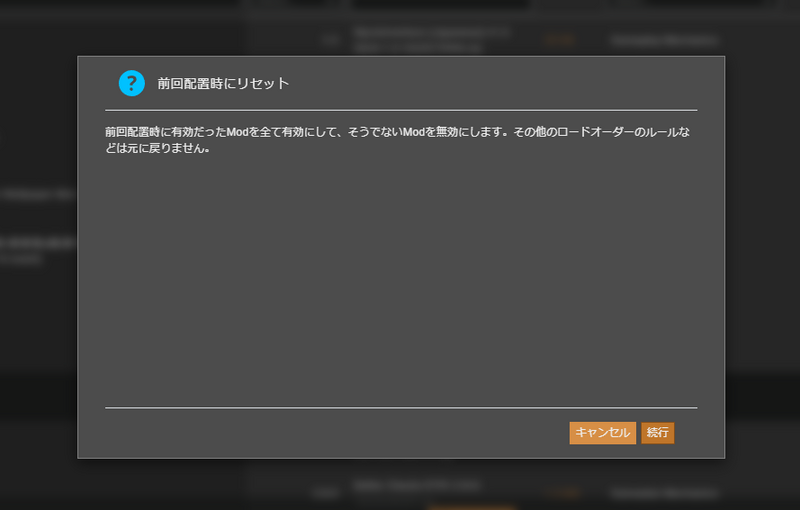こんにちは。月藤もりです。
NexusModsとVortexについて、前回記事の続きです。
前回はNexusModsの話がメインだったので、今回はVortexを中心に書いていこうと思います。
順番にざっと見ていくと、いい感じにmodを探して入れて管理して、とできる流れになっています。
前回の記事 ↓
tsukifuji-moon.hatenablog.com
NexusModsトップ:Nexus mods and community
Voltexダウンロードページ:Vortex at Modding Tools - Nexus Mods
前提
まず私が利用している環境等について。
(前回と同じ内容です)
以下を前提として書いていきます。
- 2023年9月3日時点
- Windows11
- ブラウザはGoogle Chrome、英語ページはChrome拡張機能のGoogle翻訳でページごと翻訳。
- Vortexに日本語化拡張機能(後述)を導入
やっておいたほうがいい基本設定
mod導入の自動化
Vortexにmodを入れたとき、インストール → 有効化 & 配置までを自動でやってくれるようにする設定です。
「設定」ページを開き、「インターフェース」タブの「自動化」セクションで、以下の3項目をオンにしておけば快適。

ついでに「カスタマイズ」セクションの「Bring Vortex to foreground when starting downloads in browser」をオフにしておくとさらに快適。
ダウンロードごとに毎回Vortexが最前面に出てこなくなります。
「デスクトップ通知の有効化」はオンにしておけば、ブラウザを見ながらでもダウンロードが始まったことはわかって良い。

「配置にはユーザー権限の昇格が必要です」をなくす方法
modの導入を自動化したのに、なんか毎回毎回権限のこと聞かれてうっとおしいよ!という場合。
これも、設定で解決できます。
「設定」ページの「Mod」タブ。
一番上のボタンはオフにしておきます。
下記のパスを自動で決めるという設定なのでオフ。
「Modの展開フォルダー」は、ゲームがインストールしてあるのと同じドライブに設定します。
ドライブが同じならよいので、ゲーム側を移動させるのでもいいです。
ドライブなので、最初の「C:」とか「D:」とかが一致してれば大丈夫です。ディレクトリまで合わせる必要はナシ。ゲームの所在は、例えばsteamならゲームページの設定ボタン→管理→ローカルファイルを閲覧 から確認出来たりします。
つぎに、「配置方法」を「ハードリンクで設置」にします。
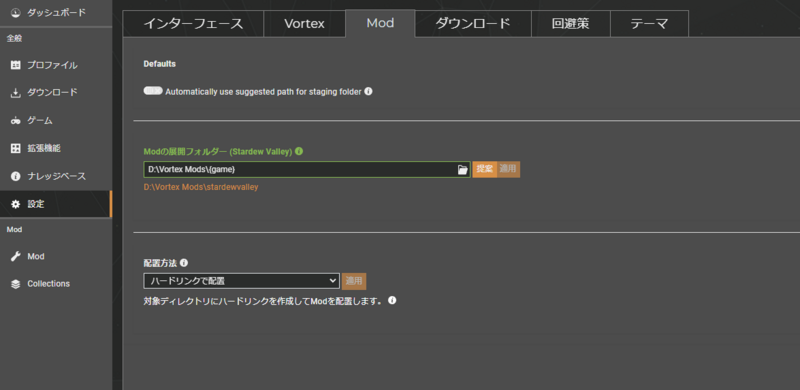
これで毎回ポチポチ権限与えなくてよくなるはず!快適なmod生活。
参考にさせていただいたサイト様 ↓
【PC版MHW】VortexでMod管理 その3: Modの導入と管理の補足 | PCGAME的関係
mod一覧画面の設定
modを快適に入れ放題になったところで、modの管理に移ります。
今さっきmodを10個ぐらい入れたけど、それってどれだっけ?とかいうときに。
私は最初気づかなかったんですが、mod一覧画面って、表示項目の設定とそれらによるソートやグルーピングができるんですよね。
mod一覧の画面を開いて、右側にある設定ボタンを押します。
一覧に何を表示するかが設定できるので、自分が見たい情報やソートキーにしたい情報を選択します。
「Mod名」みたいに、横に上下の矢印マークがついているものは並べ替え、「状態」みたいに横にリストマークみたいなものがついているものはグルーピングができます。
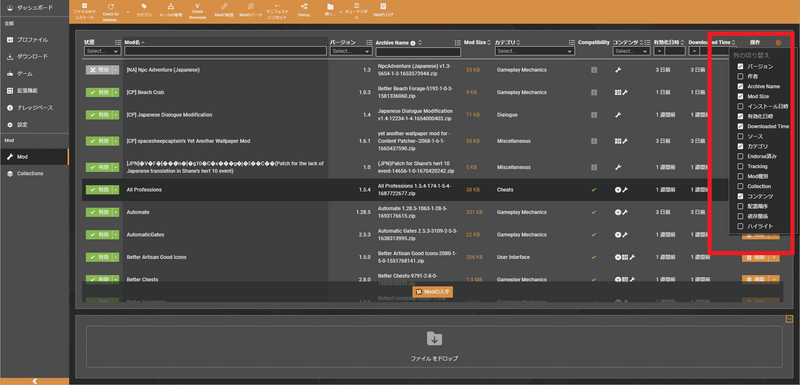
これで、名前順やダウンロード順でmodを探したり、無効化しているものをまとめて見たりできます。
modの管理
一覧画面の操作
リボンメニュー
上部のオレンジ色のリボン部分では、全modに対する操作を行えます。
「modのパージ」や「マニフェストにリセット」などの一見怖そうなボタンも、押して直ちに実行ではなく以下のようにワンクッションはさんでくれるので、とりあえずポチポチしてみてください。
複数選択
modの一覧では、ShiftやCtrl+クリック(もしくは矢印キー)でmodを複数選択できます。
複数選択すると以下のような白いリボンメニューが現れて、一括で操作できます。
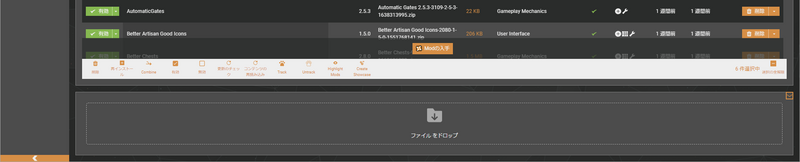
なお、複数選択していても右クリックメニューからはクリックしたmod1つしか操作できないようです。
削除について
modを削除しようとすると、以下のような確認画面が出ます。
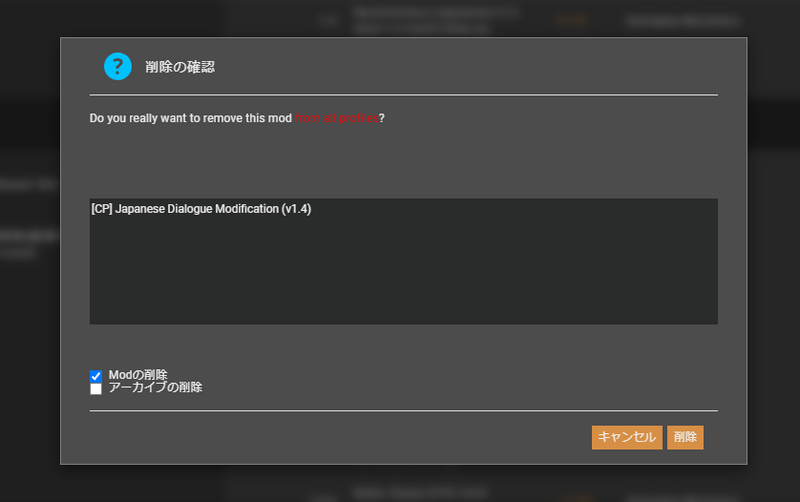
この「Modの削除」と「アーカイブの削除」について。
ここは後述の競合の解決にも影響してきます。
まず、Vortexの言う「アーカイブ」というのは、ダウンロードしたzipファイルのことです。
Vortexは、modのzipファイルをダウンロードしたら解凍してインストールしてくれますが、そのときもとのzipファイルも残しておいてくれます。
で、削除するときにインストールデータだけ消してzipは残しておいてくれるのが「Modの削除」、zipを消しちゃうのが「アーカイブの削除」です。
両方選ぶとmodも元データも消えて一覧からも消えるんですが、Modの削除だけにすると後からやっぱり使いたくなったときには便利。
一覧から右クリで「再インストール」を選べばまた使えます。
競合を解決する
modをいろいろ導入していくとぶち当たる壁が「競合」です。
競合とは簡単に言うと、同じ機能や同じ項目が被って2個以上あるけどどっち使うの?って状態です。
キャラの立ち絵mod2個あるけどどっち使いたいの?とVortexが聞いてきている状態。
で、競合には2種類あり、「アップデートでの競合」と「別modとの競合」があります。
アップデートでの競合
modがアップデートされた場合、NexusModsに行ってダウンロードします。
それをVortexでインストールすると、古いバージョンのmodと新しいのとでファイルが被ってしまい競合します。
これが起きると警告通知が出て、それを見ていくとこんな画面↓になったりするんですが、これが分かりにくい...
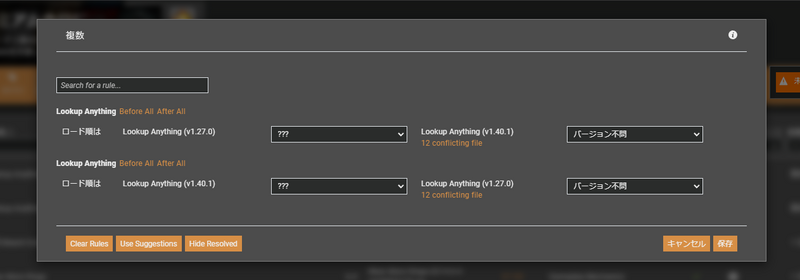
これは設定せずにいったんキャンセルで閉じちゃってください。
アプデで競合した場合は、もっと簡単で分かりやすい解消方法があります。
それは、古いバージョンを削除してしまうということ!
ここで大事なのが、削除するときに「Modの削除」だけを選択すること。
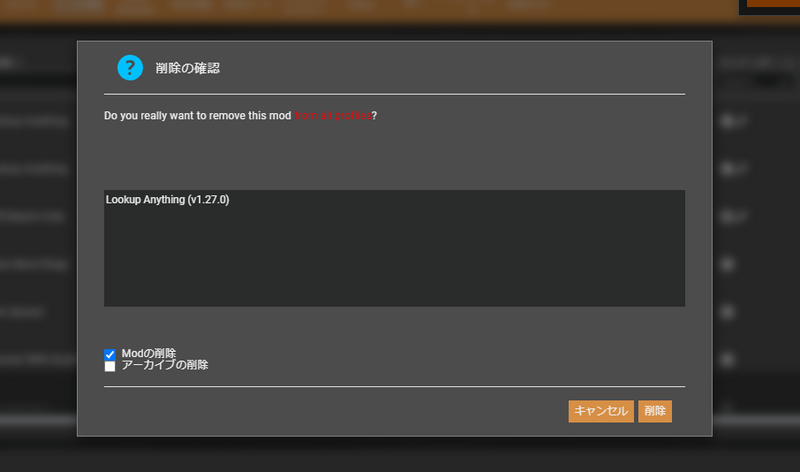
こうすると、普通にmodを削除した時や競合を解決したときとは違う挙動になります。

なんと、一覧のバージョン欄がプルダウン式に!
これで、簡単にバージョン管理ができます。
更新したらうまく動かないなんて時は、さっと旧バージョンを選択すれば戻せます。
別modとの競合
次に、別のmodと競合してしまった場合。
似た機能のmodを2個入れたりしたときなんかに起きがち。
この場合は、さっきの分かりにくい設定をやる必要があります。
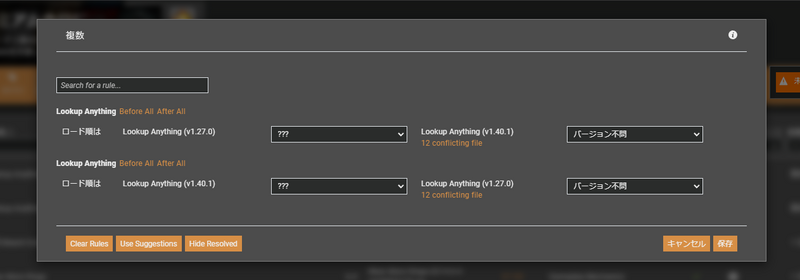
とはいえ、この画面の意味と仕様を知ってしまえば難しいことはありません。
まず、この画面ではmodを読み込む順番を聞かれています。
ロード順は (mod1) [プルダウン ∨] (mod2)
となっていて、たとえばここのプルダウンで「を次の前に」を選択すると、mod1をmod2より前に、先に読み込むという意味になります。
そして、仕様上は競合部分は後から読み込んだものが適用されます。
後から読んだものが設定を上書きしていく感じかと思います。
なので、競合している部分について適用したい方のmodを後に読み込むよう設定しましょう。
たとえば、全員分の顔グラmodを入れたけどキャラAだけ別modにしたい、みたいな場合は
ロード順は (全員分mod) [を次の前に ∨] (キャラAのmod)
ロード順は (キャラAのmod) [を次の後に ∨] (全員分mod)
と設定すれば、キャラAだけは個人用modの顔グラを使うことができます。
プロファイルとは
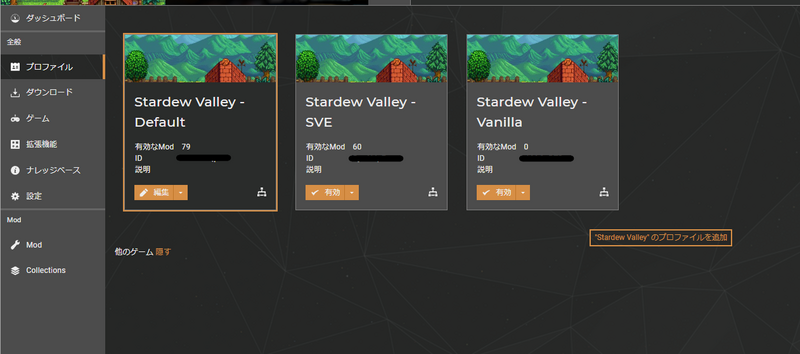
プロファイルとは、簡単に表すと「modのオンオフをまとめて保存できる機能」です。
「今のmodの有効/無効の状態を崩したくないけど、一回バニラに戻して動作確認したい」とか、「何個かだけ無効/有効にして動作確認したい」とか、「セーブファイルによってmodを使い分けたい」とかが簡単にできます。
プロファイルを作って、そこでのmodのオンオフを切り替えてプレイ/動作確認して、終わったらまた元のプロファイルを有効化すれば前のmod設定が読み込めます。
最初は1つのプロファイルしかないと思いますが、「"(ゲーム名)"のプロファイルを追加」ボタンから簡単に作れます。
あるいは、既存のプロファイルを複製もできます。(編集ボタン右のプルダウンから)
以上で、NexusModsとVortexのTips紹介は終わろうと思います。
前回の記事 ↓
tsukifuji-moon.hatenablog.com
おまけ
mod紹介の作成に興味がある方向け
Vortexのおすすめ拡張機能をここに書いておきます。
mod一覧をcsv出力する拡張機能
Vortex Showcase at Modding Tools - Nexus Mods
→前提拡張。「ショーケース」というmodリストみたいなのを作る。
Vortex Showcase - Extended Formats at Modding Tools - Nexus Mods
→ショーケースをcsvやその他形式でエクスポートできるようにする。URLとかも取得できる!有能!Vortex内でmodのURLをコピーできるようにする拡張機能
Copy Mod Page Link at Modding Tools - Nexus Mods
→右クリのメニューにURLコピーが追加されます。
みんなで軽率にmod紹介しあいましょう!私もやる!