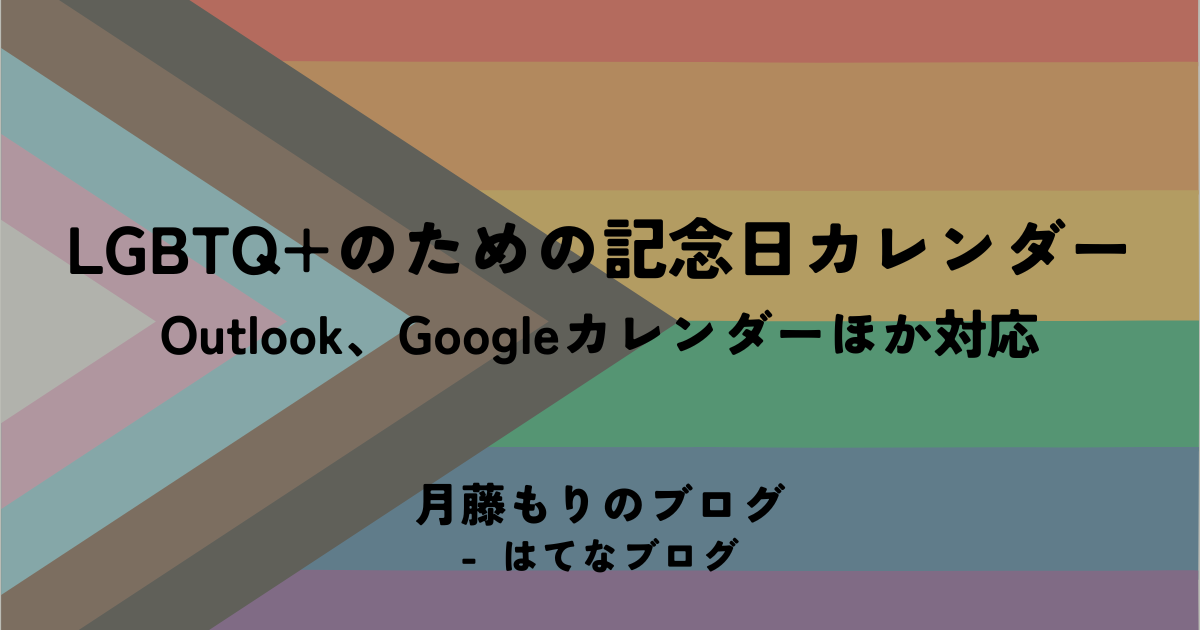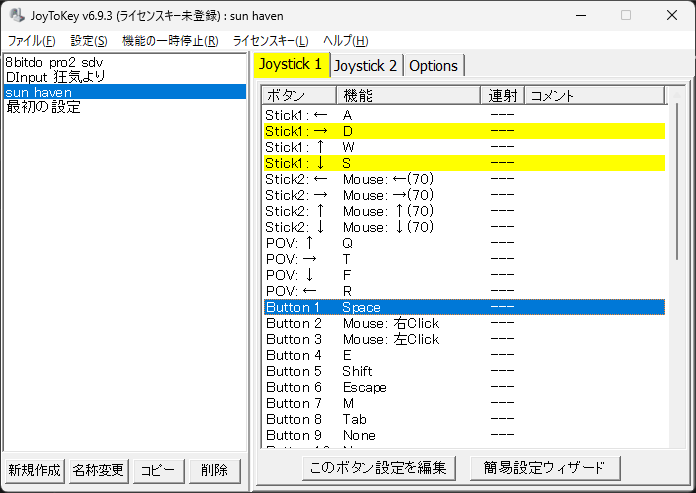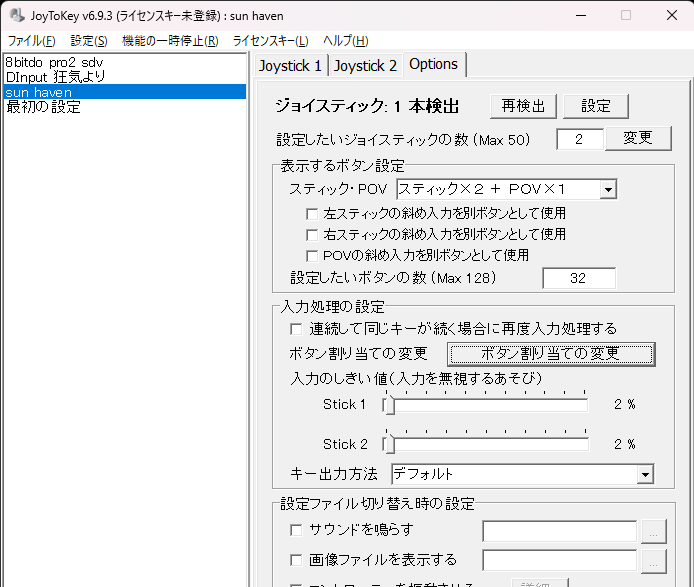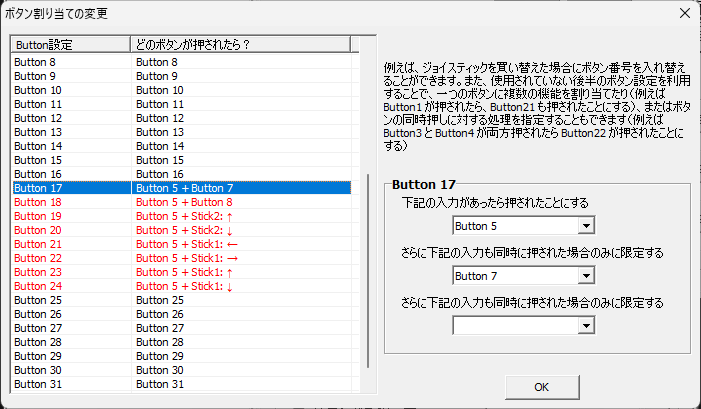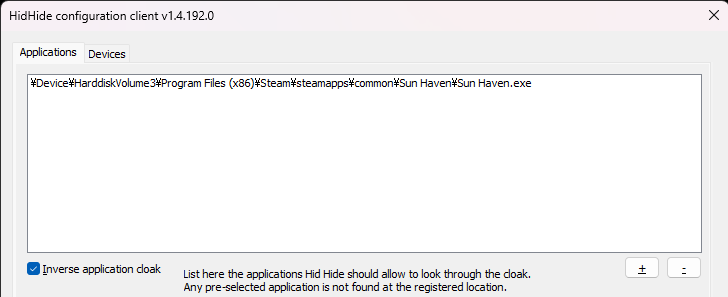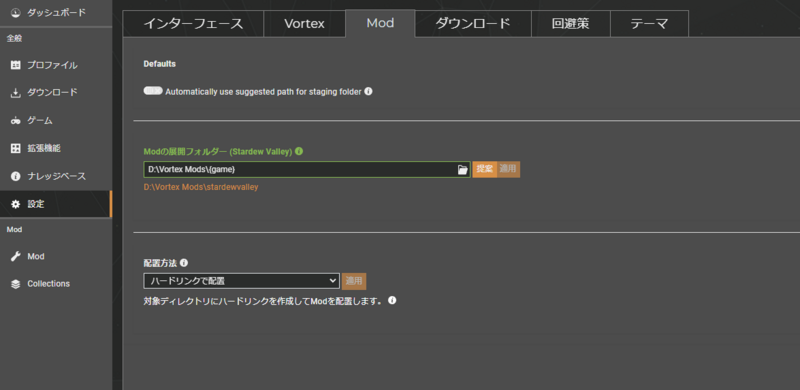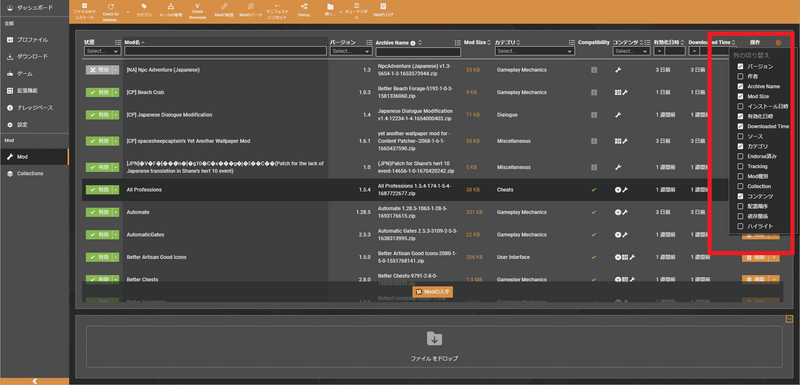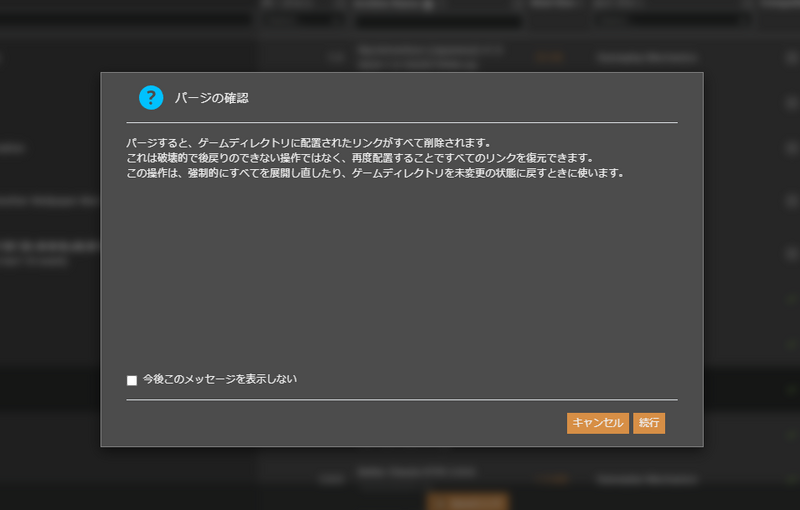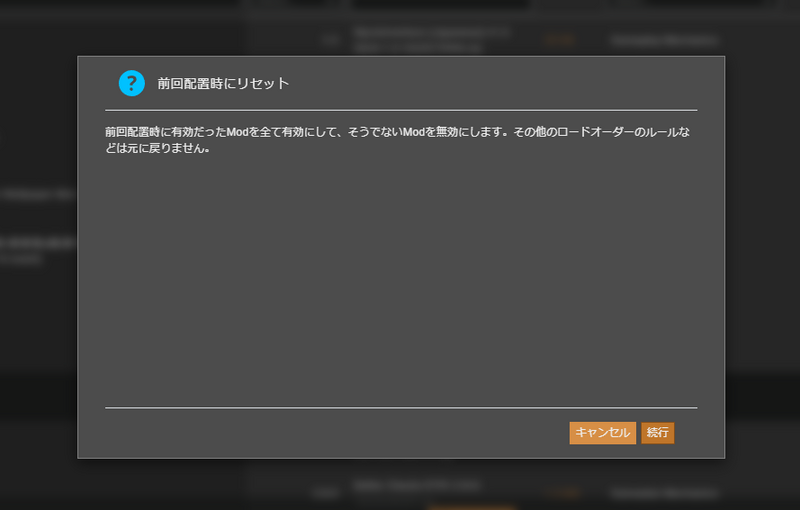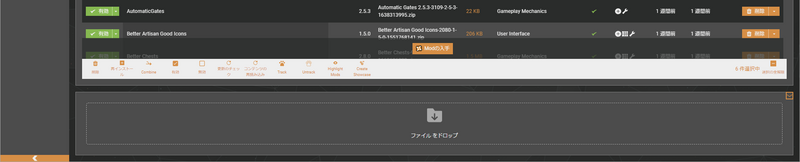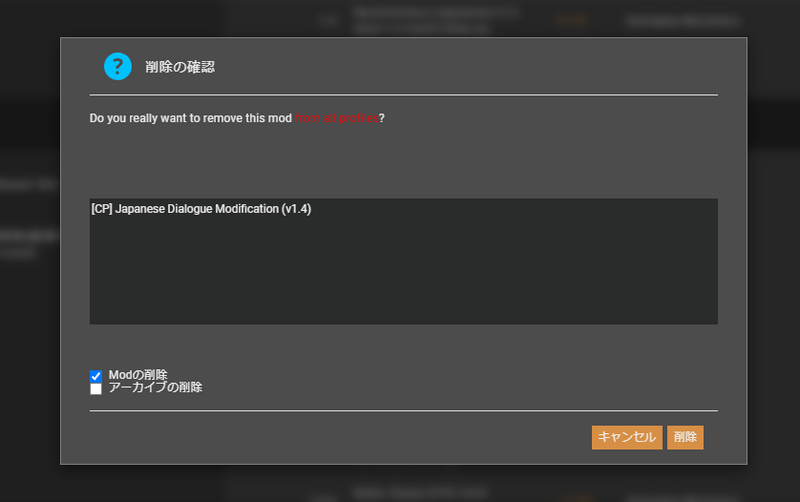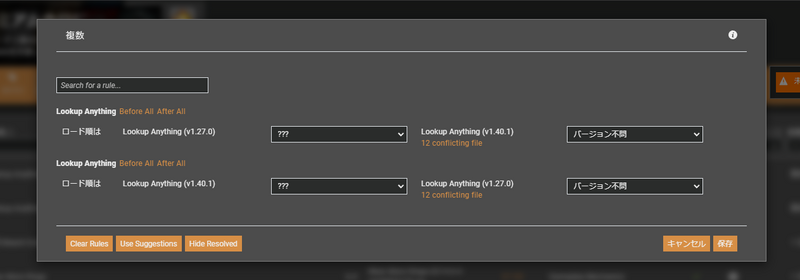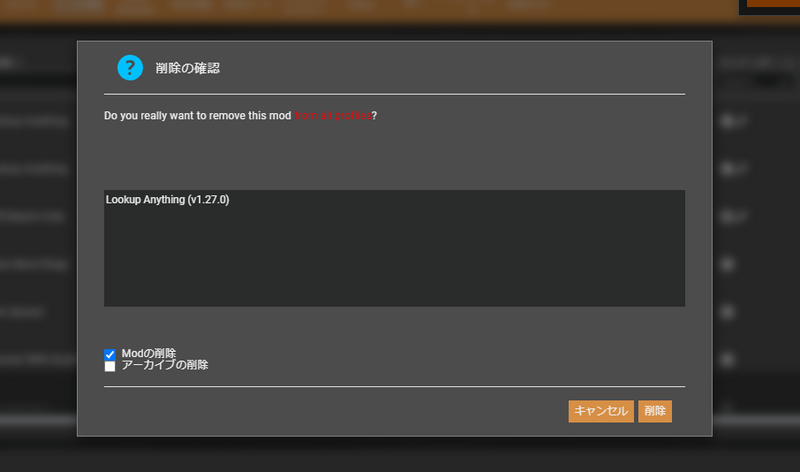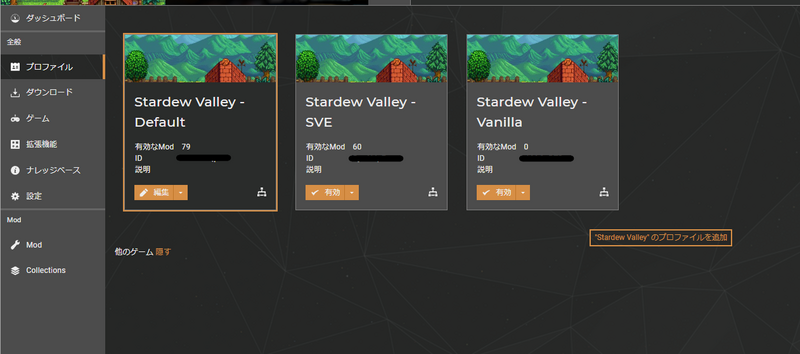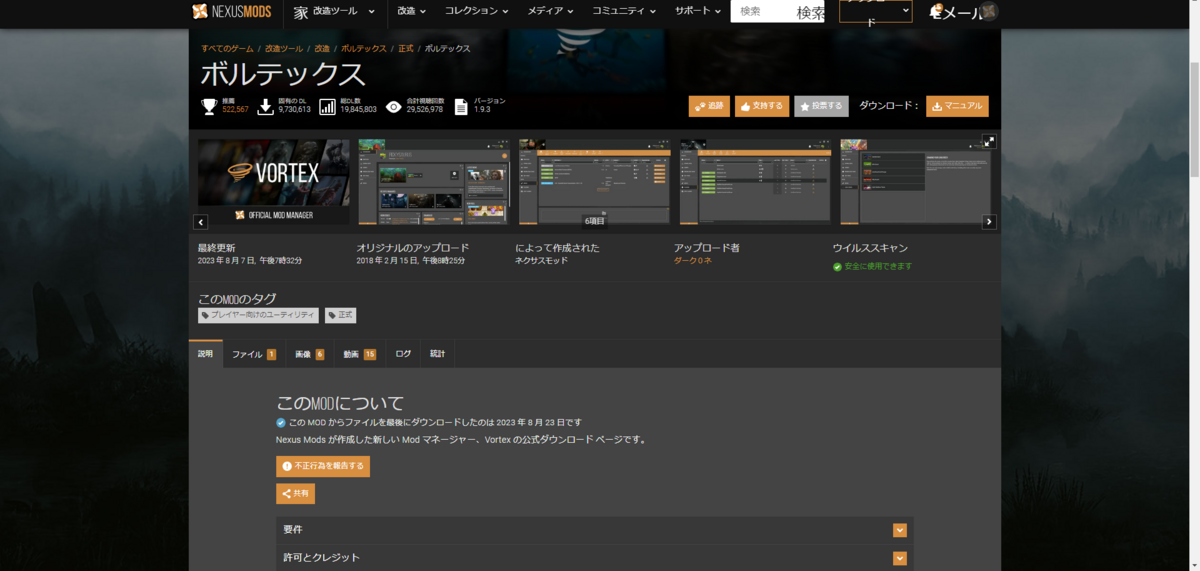こんにちは。月藤もりです。
AppleWatchには、マインドフルネスという瞑想したり呼吸を整えるためのアプリがあります。それを実施するとiPhoneのヘルスケアアプリにマインドフルネス時間が記録されていきます。
また健康管理のための外部アプリを入れると、「○歩あるこう」「○分運動しよう」のように「○分マインドフルネスしよう」という達成項目があることがあります。
(海外製のアプリに多い)
そのため、メンタルヘルスのためにAppleWatchのアプリ以外でマインドフルネスをした時も、せっかくだしヘルスケアに記録しておきたい!と思うようになりました。
またどうせなら毎回開始時刻を覚えてちまちま入力したりせず、自動でできたらいいなということで、今回のショートカットを作りました。
またショートカットは配布しているものをダウンロードすれば使えますが、オートメーションは各自で設定する必要があります。(とは言っても簡単です)
一応、AppleWatchのワークアウト機能を使用する想定ですが、おまけ的にAppleWatchなしでのやりかた等も書いておこうと思います。
ショートカットの概要&ダウンロード
今回配布する3つのショートカットではそれぞれ以下のようなことができます。
各種ダウンロードリンクからダウンロードしてください。
ショートカット1:マインドアンドボディを開始
機能:自動で「マインドアンドボディ」のワークアウトを開始する。(オートメーションで起動するために使用)
※AppleWatchなしでやる場合はこちらは不要です。
ダウンロードリンク:ダウンロード
ショートカット内容:(クリックで画像表示)

ショートカット2:マインドフルネスの開始時
機能:実行時点の日時をクリップボードに保存する。(後行程で使用します)
※マインドフルネス終了時の自動記録のために使います。そのため途中で何かをコピペしたりすると開始時間は自動入力されません。(その場合も手入力できます)
ダウンロードリンク:ダウンロード
ショートカット内容:(クリックで画像表示)

ショートカット3:マインドフル時間を記録
機能:マインドフルネスのデータをヘルスケアに登録します。
これが今回のメインです。詳細は以下に説明があります。
ダウンロードリンク:ダウンロード
ショートカット内容:(クリックで画像表示)


こちらのショートカットはちょっと複雑なので、以下にてフローの内容説明を書いておきます。特に確認する必要はありませんが、動きや内容を知りたい、うまく動かなくて原因を探りたいなどの場合にご参照ください。
詳細説明:(クリックで説明文表示)
- 変数「終了日時」を「現在の日付」に設定:実行時点の時間をワークアウト終了時間として保存しておきます。
- もし「クリップボード」が「次を含む」「現在の日付」ならば:クリップボードにちゃんと開始時間が入っているかをチェックしています。(変数の型を判定に使用できなかったため、日付を使用しています。そのため、日付を跨ぐワークアウトでは開始時間を手入力する必要があります。)
- ヘルスケアサンプルを記録:マインドフル時間として、クリップボードにある時間を開始時間、変数「終了日時」を終了時間として記録します。
- アラート「マインドフル時間の記録に成功しました。」を表示。:うまく記録できればメッセージが表示されます。
- その他の場合:以降、開始時間がクリップボードから読み込めなかった場合の動作です。
- 「クリップボードの値が不正です。開始時刻を入力してください。」で「日付と時刻」を要求。:ここで、カレンダー画面が出て開始日時を入力できます。日付は変更せず、カレンダー下の時刻を変更してください。
- ヘルスケアサンプルを記録:マインドフル時間として、入力した時間を開始時間、変数「終了日時」を終了時間として記録します。
- アラート「マインドフル時間の記録に成功しました。」を表示。:うまく記録できればメッセージが表示されます。
- If文の終了 これでフローは終わりです。
オートメーションの設定
ショートカットを動かすためのオートメーションを作成します。
これを作ることで、アプリを開いたりワークアウトを終了した時に自動でショートカットが起動するようにできます。
作成するショートカットは以下の3つ。
- 好きなアプリを開いたときに、「マインドアンドボディ」のワークアウトを開始する
- 「マインドアンドボディ」のワークアウトが開始したときに、「マインドフルネスの開始時」ショートカットを実行する
- 「マインドアンドボディ」のワークアウトを終了したときに、「マインドフル時間を記録」のショートカットを実行する
直接ショートカットを実行せず一度ワークアウトを挟んでいる意図としては、Youtube動画などアプリ以外での実施を記録する際に、手動でワークアウトを開始すればショートカットが実行されるようにするためです。
オートメーション1:アプリを開いた時にワークアウトを開始する
このオートメーションは、「このアプリを開いている時はマインドフルネスとして記録したい」というものがある場合に設定してください。
また、使いたいアプリが複数ある場合は、その数だけ以下のオートメーションを作成してください。
- まずショートカットアプリのオートメーションタブで、右上の+を押して新規オートメーションを作成します。
- 起動条件の一覧がでるので、「アプリ」を選択します。
- 「いつ」画面で「アプリ 選択」となっている部分を選択し、好きなアプリ(マインドフルネス用アプリ)を選択し完了します。
- 「いつ」画面に戻ったら、「開いている」のみにチェックが入っている状態にします。
- 「いつ」画面で「すぐに実行」を選択し、「実行時に通知」はオンにしておきます。(最終的にオフにしますが、ひとまずオンにする必要あり。後で説明します。)
- 「次へ」を押します。
- 自動実行する動作の選択に移るので、ここでショートカットの中から「マインドアンドボディを開始」を選択します。(ダウンロードしておいたもの)
これで1つめのオートメーション作成は完了。
作成したオートメーションを開いて、以下画像のようになっていたら成功です。
オートメーション内容:(クリックで画像表示)

オートメーション2:ワークアウトを開始したときにショートカットを実行する
- まずショートカットアプリのオートメーションタブで、右上の+を押して新規オートメーションを作成します。
- 起動条件の一覧がでるので、「AppleWatchワークアウト」を選択します。
- 「いつ」画面で「ワークアウトの種類 任意のワークアウト」となっている部分を選択し、「マインドアンドボディ」を選択し完了します。
- 「いつ」画面に戻ったら、「開始」のみにチェックが入っている状態にします。
- 「いつ」画面で「すぐに実行」を選択し、「実行時に通知」はオンにしておきます。(最終的にオフにしますが、ひとまずオンにする必要あり。後で説明します。)
- 「次へ」を押します。
- 自動実行する動作の選択に移るので、ここでショートカットの中から「マインドフルネスの開始時」を選択します。(ダウンロードしておいたもの)
これで2つめのオートメーション作成が完了。
作成したオートメーションを開いて、以下画像のようになっていたら成功です。
オートメーション内容:(クリックで画像表示)

オートメーション3:ワークアウトを終了したときにショートカットを実行する
- まずショートカットアプリのオートメーションタブで、右上の+を押して新規オートメーションを作成します。
- 起動条件の一覧がでるので、「AppleWatchワークアウト」を選択します。
- 「いつ」画面で「ワークアウトの種類 任意のワークアウト」となっている部分を選択し、「マインドアンドボディ」を選択し完了します。
- 「いつ」画面に戻ったら、「開始」のチェックを外して「終了」にチェックをつけます。
- 「いつ」画面で「すぐに実行」を選択し、「実行時に通知」はオンにしておきます。(最終的にオフにしますが、ひとまずオンにする必要あり。後で説明します。)
- 「次へ」を押します。
- 自動実行する動作の選択に移るので、ここでショートカットの中から「マインドフル時間を記録」を選択します。(ダウンロードしておいたもの)
これで3つめのオートメーション作成も完了。
作成したオートメーションを開いて、以下画像のようになっていたら成功です。
オートメーション内容:(クリックで画像表示)

起動確認と実行の許可(重要)
オートメーションが作成できたら、実際に使う前に起動確認も兼ねて準備が必要です。
以下手順を実行すると、「ショートカットに別のショートカットの実行を許可しますか?」のような通知が出ることがあるので、その都度「許可」を選択します。
(以下ブログ記事で言及した内容です。)
起動確認手順
- オートメーション1で選択したマインドフルネスアプリを起動する。(ワークアウトが開始され、クリップボードに日時がコピーされます。)
- 1分以上時間を空けてから、ワークアウトを終了する。(このときおそらく上記許可の通知が来ます。)
- 記録完了のメッセージが出たら完了です!
こちらの手順が完了したら、オートメーションの「実行時に通知」はオフにしても大丈夫です。
これで一通り完了です。
おまけ1:AppleWatchなしの場合
AppleWatchなしの場合は、ワークアウトを使用できないので、手動でショートカットを実行します。
- ショートカット2と3をダウンロードしておく。
- オートメーション1の作成時に、使いたいマインドフルネスアプリ開始時に実行するオートメーションに「マインドフルネスの開始時」を選択する。
- マインドフルネスを終了するときは、手動で「マインドフル時間を記録」のショートカットを実行する。
以上の手順で、自動記録できます。
手動起動が必要なショートカット類はホーム画面に追加しておくと便利かも。
おまけ2:色々な使い方
ここまでで設定したものは、主に特定のアプリをマインドフルネスに使う場合を想定したものです。
それ以外の場合の使い方の例を以下に書いておきます。
Case1:設定したアプリ以外でマインドフルネス
Youtubeの動画や自分で瞑想するなど、アプリ以外の方法でやる場合には、「マインドアンドボディ」のワークアウトを手動で開始してください。
そうすれば開始時間はオートメーションで記録できます。
Case2:開始時間を記録していなかった場合
ワークアウト開始忘れやクリップボードを途中で別の用途に使ってしまった場合など、開始時間を記録していなくても、ショートカットでの記録はできます。
マインドフルネスを終えたときに、ショートカット「マインドフル時間を記録」を手動で実行してください。
開始時間が記録されていないと、自分で入力するよう画面が出るようになっているので、開始時間を入力します。
ショートカットの起動はホーム画面に追加してアイコンから、またはSiriなどからもできるので、一緒に使うアプリとかと一緒に置いておけばヘルスケアから項目を探すよりは楽なはず…
以上です。